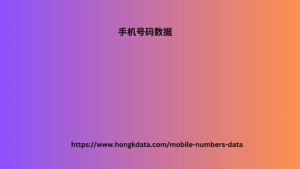家长控制已成为任何可靠平台的重要组成部分。如今,甚至很难找到不提供任何家长控制功能的服务。过去,我们从未控制或限制过孩子的在线活动。如今,我们希望保护我们的孩子免受不良内容的侵害,并保护我们的系统免受任何孩子玩笑的侵害。在过去的一年里,趋势表明人们在家里花费的时间更多。孩子们在家里使用互联网学习,而您作为父母,无法阻止任何不当内容出现在网络上。
在这篇评论中
我们来谈谈Windows 10 家长控制:它能提供什么,如果不够用,还能做些什么。Windows 家长控制功能为您的孩子提供基本的限制和控制。因此,您需要决定是否仅使用 Windows 系统作为家长控制就足够了。
Windows 10 提供哪些家长控制?
Windows 10 允许您为整个家庭设置帐户。从您的帐户中,您可以添加孩子并管理和监控他们的活动。问题是 Windows 为那些需要家长控制的人提供了什么。
活动报告。Windows 可让您监控孩子在游戏和应用、浏览历史记录、屏幕时间和所有设备(包括Xbox)中的所有活动。
屏幕时间。Windows 家长控制允许您设置自定义的屏幕时间规定。您将能够每天决定您的孩子可以在设备上花费多少时间。借助报告,了解您孩子的在线行为。
应用程序限制
您可以借助 Windows 家长帐户限制孩子设备上任何应用程序或游戏的使用。此功能可让您屏蔽任何不需要的应用程序或游戏。
安全浏览。如果将 Microsoft Edge 设置为默认互联网浏览器,您可以限制某些内容和网站。如果您想使用其他浏览器,请考虑其他家长控制系统。
位置跟踪。您可以在孩子的 Android 设备上安装 Microsoft 启动器来查看孩子的位置。
限制儿童账户的购买。如果您不希望孩子在 Windows 商店过度购物,您可以限制他们的购物。设置孩子的账户,这样您的孩子就不能在未经您允许的情况下进行任何购买。
借助 Windows 家长控制功能,您可以在使用任何链接到您帐户的设备时监控和管理孩子的所有关键活动。当然,它并不能涵盖与数字世界的所有可能的互动,但它确实涵盖了其中的大部分。
如何在 Windows 10 中创建儿童账户
向已在使用的 Windows 帐户添加儿童帐户非常简单。您需要将自己设置为父母,并使用其专用帐户将年幼的家庭成员添加为儿童。要启用新帐户,请确保遵循以下简单步骤:
从您的仪表板打开“设置”并转到“帐户”部分。
如何在 Windows 10 中创建儿童账户
在用户空间的左侧,找到“家庭和其他人”,然后单击“添加孩子”。
如何在 Windows 10 中创建儿童账户
为您的孩子创建新帐户
设置他们的在线体验限制并选择您希望孩子如何使用他们的设备。
我们通过直接电话或电话营销与客户沟通。我们根据客户 澳洲电话号码数据库 的需求向他们提供产品。不要乱动我们的东西。在工作中,我们牢记这一点。澳大利亚电话号码数据库是我们列表中的另一个项目。您的公司可以从购买此数据库开始。
如何管理 Windows 10 的家长控制
现在,您已成功激活孩子的帐户,并且可以管理孩子的帐户。将自己设置为家长 Windows 帐户的所有者后,您可以在所有连接的设备上设置并开始使用 Windows 家长控制。要进行设置,您需要转到“家庭和其他人”部分,然后在孩子的帐户下单击“在线管理家庭设置”。
如何管理 Windows 10 的家长控制
您可以在此处设置所有必要的限制,以确保您的孩子安全使用他们的设备。
为什么我需要一个 Microsoft 帐户?
假设您使用基于 Windows 系统的设备,并希望您的孩子可以 访谈:Jesse Ouellette 的 2024 年电子邮件传递率秘诀 使用该设备。要使用 Windows 提供的所有功能,您需要一个 Windows 家庭帐户。显然,您需要一个主帐户,该帐户将被设置为所有设备的父帐户。
一旦您为孩子的 Windows 帐户设置了任何限制,所有限制都将自动应用于您所有的家庭设备,包括 Xbox 游戏机(如果您有)。因此,如您所见,拥有 Windows 帐户的好处将帮助您启用孩子的帐户并监控他们的在线活动。
启用或禁用家长控制(Windows 10)
正如我们已经提到的,Windows 家长控制允许您监控活动报告和位置并管理屏幕时间、可用的应用和游戏以及浏览。所有这些设置都是可自定义的,您可以直接在帐户设置中管理它们。要找到家长控制,请确保您的孩子已经有一个专用帐户并且已激活。在“家庭”部分下,您需要选择孩子的帐户,然后单击下面的“在线管理家庭设置”。
进入管理部分后,您将看到孩子的帐户和可以设置的选项:活动、屏幕时间和应用限制。在“更多选项”部分下,您将看到一个下拉菜单,可自定义内容限制和支出,并查看设备位置。
查找、更改、启用或禁用家长控制(Windows 10)。
在此部分中
您可以根据需要启用和禁用所有限制。Windows 为您提供了自由选择,您可以根据自己的喜好调整所有这些限制和监控功能。
Windows 7、8 和 10 家长控制
如果您的 Windows 系统是 Windows 8 或 7,设置家长控制的步骤也非常简单。像往常一样,您需要为您的孩子创建一个帐户。您需要在设置部分中单击更改 PC 设置 → 帐户 → 其他帐户 → 添加帐户 → 孩子的帐户。Windows 系统将指导您如何设置家长控制所需的所有配置。如果您需要更改这些设置,请转到用户帐户和家庭安全,然后单击为任何用户设置家长控制。从那里,您可以自定义家长帐户的监控和管理功能。
在 Windows 7 中
它的工作方式与 Windows 8 类似。您肯定需要在主帐户中添加一个子帐户。添加孩子的帐户后,您可以开始设置家长控制。实施 Windows 家长控制的步骤相同。在搜索框中,输入家长控制并打开您孩子的帐户。配置您想要的所有设置,您孩子的帐户就可以使用和监控了。
uMobix 家长控制如何帮助您?
Windows 家长控制无法覆盖在线活动的所有必要领域。当您需要知道 Windows 未提供哪些功能时,就会出现这种情况。浏览器限制仅在您使用 Microsoft Edge 时适用,并且不适用于Chrome或 Firefox。这意味着您无法限制这些浏览器上的任何成人或有害内容。此外,您无法在 Windows 报告中监视任何浏览器历史记录。您只需使用基于 Windows 的设备即可使用其家长控制功能。Windows 不允许您单独限制应用程序。您可以对您希望孩子少使用的应用程序设置时间限制。
显然
Windows 为家长提供的功能有时是不够的。对于那些希望在 电话号码 SG 家长控制方面采取更精确、更全面的方法的家长,我们建议使用一款名为uMobix的专用家长控制软件。
uMobix 系统兼容 Android 和 IOS 设备。这意味着您可以在大多数现有设备上安装它。它可以帮助您跟踪在线活动、查看浏览历史记录、社交媒体活动等等。除此之外,您还可以监控任何已删除的消息、通话或搜索结果。这种方法为您提供了各种家长控制功能,可帮助您保护孩子免受欺凌、色情短信或对设备上瘾。